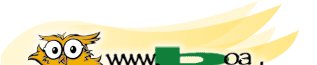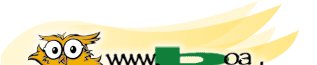Nosso colega MVTelles, montou um tutorial sobre placa de captura de vídeo realmente muito útil
e prático. Quem comprou ou está pensando em comprar uma placa de captura de
vídeo, não pode deixar de dar uma conferida.
Esse manual foi desenvolvido para ajudar o usuário no processo de instalação dos drivers
opensource, que são drivers muito melhores que os originais da Pixelview que acompanham a placa. Além de possuírem uma melhor
qualidade de captura, permitem a captura em qualidade de DVD com até 720x480 pixels.
Vale ressaltar que nessas placas os drivers originais não capturam em 720 x 480 pixels
como afirma o fabricante, e a qualidade do produto final capturado, dependendo do hardware, pode ficar bastante comprometida
ou até mesmo horrível de se ver, e essa é uma assertiva de muitos usuários que compraram essas placas e se sentiram lesados
pelo fabricante. E para isso teremos que utilizar os drivers opensource, que mais adiante saberemos instalar corretamente.
O manual está todo escrito baseado nos sistemas operacionais Win 2000/ XP e supondo que o usuário
possui o mínimo de conhecimentos em windows, pois o manual é direcionado para solução de problemas nas placas e não
para ensinar o básico de sistemas operacionais.
I - Remoção dos Drivers Legacy
Em primeiro lugar, devemos remover os drivers legacy (default de captura de áudio e vídeo)
que são instalados juntamente com o windows, a fim de evitar quaisquer tipos de conflitos com os novos drivers de
captura de áudio e vídeo.
A remoção desses drivers somente é possível quando o computador é iniciado em modo seguro.
Para entrar em modo seguro pressione F8 repetidas vezes durante o boot até aparecer um menu de opções, daí então você deve selecionar
Modo Seguro, espere carregar o windows, depois na sua área de trabalho, selecione o ícone
Meu Computador e peça propriedades.

na seqüência abrirá a janela Propriedades de Sistema, selecione a aba Hardware e clique em
Gerenciador de dispositivos

Quando a janela "Gerenciador de Dispositivos" estiver aberta, devemos remover os
drivers legacy

Selecione "Dispositivos Legacy para captura de vídeo" e depois clique
no botão desinstalar

Depois selecione "Drivers de áudio
Legacy" e clique em desinstalar

Após a remoção dos drivers legacy de áudio e vídeo, é necessário agora reiniciar o computador
em modo normal para a instalação dos drivers opensource.
II - Instalação dos Drivers Opensource
Os drivers opensource podem ser obtidos
em: http://btwincap.sourceforge.net/download.html
Observe que esse driver opensource também serve para os chipsets BT848, BT849, BT878 e BT879, devendo bem servir aos usuários que
usam placas com esses respectivos chipsets.
Temos 2 situações, a primeira supondo que o usuário já tenha instalado os drivers
originais da PixelView e terá que removê-los e a segunda que você acabou de plugar a placa no seu slot PCI e o windows
está pedindo os drivers para o novo dispositivo.
1ª Situação (drivers originais já instalados)
Para removê-los basta simplesmente executar o arquivo do driver (BtInstaller.exe), pois ele também remove todos os drivers anteriormente instalados.
Para isso selecione a opção "Uninstall any previously installed driver associated with the BT8XX
hardware"
Esta opção irá remover todos os drivers relacionados aos chipsets BT8XX.

Após a remoção, mesmo que o windows não peça para reiniciar, faça-o, para garantir que será
pedido novamente a instalação automática dos drivers.
Feito isso passaremos ao passo 2.
Assim que o windows reiniciar, deverão ser abertas duas janelas em seqüência pedindo a
instalação dos drivers WDM de captura de áudio e de captura de vídeo, ou seja, o windows identifica seu hardware e
pede sua instalação, apenas cancele essas duas janelas de instalação de drivers, pois essa instalação será feita através do arquivo
"BtInstaller.exe".
2ª Situação (drivers originais não foram instalados)
Execute o BtInstaller.exe e selecione a opção
"Install This Driver" e clique em Avançar.
Esta opção iniciará a instalação dos drivers OpenSource

O próximo passo é clicar em Accept e depois em
Avançar novamente.
Clicando em Accept você apenas terá concordado com a licença de uso do driver.

A próxima tela lhe mostra que você aceitou a instalação do driver.

Agora que vem o grande problema da maioria dos usuários, a escolha certa para que o driver
funcione perfeitamente, tendo em vista a grande quantidade de opções aí vai a indicação correta.
Na opção "Select you Vídeo Capture Card" selecione a opção
[037] - PixelView PlayTV Pro
Na opção "TV Tuner Model used in your Card" selecione a opção
[016] - Philips NTSC_M (MK2)
E em Misc Settings marque apenas a opção
TV Tuner natively can tune FM Radio
Clique em Avançar

Na seqüência em Miscellaneous settings
Na opção "Select your country" selecione a opção
[030] - Brazil (55 , PAL-M)
As opções complementares Country Code e Default Video Standard já são automaticamente selecionadas.
Clique em Avançar

Pronto, agora estamos prontos para concluir a instalação do driver
Clique em Concluir

Mais adiante o windows irá parar a instalação por não encontrar a assinatura digital do driver de
vídeo como se vê abaixo, como é de praxe, apenas clique em
Continuar assim mesmo e repita o procedimento para o driver de áudio.

Mais adiante você receberá uma mensagem de êxito na instalação do driver, de preferência
reinicie o computador.
Terminamos aqui a etapa da instalação dos drivers Opensource.
III - Programas a serem utilizados
Neste tópico, estarei apenas listando alguns dos melhores aplicativos que podem
ser utilizados bem como para que serve cada um deles.
Radiator -
http://flesko.cz/radiator.htm
- sintonizador de FM
- possui 12 posições de memória de FM
- possui sistema multilingual para Português Brasileiro
- possui sistema de gravação em mp3
iuVCR -
http://www.iulab.com/
- captura de imagem
- captura de áudio
- possui sintonizador de TV
- gera arquivos AVI de quaisquer tamanho (acima de 2Gb) se o HD estiver em NTFS, obviamente.
- gera arquivos AVI e WMV
MainConcept Easy Video Editing 2 - EVE 2 -
http://www.mainconcept.com/evev2.shtml
- captura de imagem em qualidade de VCD, SVCD, DVD e MPEG configurável
- edição de imagem com interface bastante amigável
- possui sintonia de TV (antena e cabo)
MainConcept Personal Vídeo Recorder - PVR -
http://www.mainconcept.com/pvr.shtml
- captura de imagem em MPEG-1 e MPEG-2
- possui sintonia de TV (antena e cabo)
MainConcept MPEG Encoder -
http://www.mainconcept.com/mpeg_encoder.shtml
- exporta em MPEG-1 e MPEG-2
- converte arquivos AVI e QuickTime para MPEG
CyberLink PowerDirector v3.0.0 1110 Retail -
http://www.gocyberlink.com/english/products/product_main.jsp?ProdId=45
- captura em vários formatos (DVD, MPEG, AVI etc)
- edição de vídeo
CyberLink PowerProducer v2.0 Gold Multilingual Retail -
http://www.gocyberlink.com/english/products/product_main.jsp?ProdId=54
- criação de DVD, VCD, SVCD
- edição e criação de Capítulos e Menus
- gravação de DVD, VCD, SVCD
CyberLink PowerVCR II v3.0 Deluxe Retail -
http://www.cyberlink.com.tw/english/products/powervcr2/powervcr2.asp
- sintonia de TV (Cabo, VHF, UHF)
- captura de vídeo
TMPGEnc DVD Author v1.6.26.73 -
http://www.pegasys-inc.com/en/product/tda.html
- criação de DVD
- cria DVDs de Double Layer (DVD9)
- cortes de edição e criação de Capítulos e Menus
- opção para juntar vários vídeos em apenas um disco de DVD
- gera e grava o trabalho final em DVD
TMPGEnc DVD Source Creator v2.1.3.8 -
http://www.pegasys-inc.com/en/product/tds.html
- interface simples e fácil de usar
- codificação de vários arquivos em um único MPEG
- suporta o formato DV (tipo 2), AVI e decodificador MPEG
- filtro Noise de alta velocidade
- codificação VBR Two-pass MPEG-2 de alta qualidade
TMPGEnc 2.59.47.155 Plus -
http://www.pegasys-inc.com/en/product/tp.html
- codificação de arquivos em MPEG1 e MPEG2
- opção para utilização de filtros
- junção e extração de áudio e vídeo em MPEG
TMPGEnc XPress v3.0.4.24 -
http://www.pegasys-inc.com/en/product/te3xp.html
-codificação de vídeo em alta qualidade
-cortes e aplicações de filtros no vídeos
Finalmente, procurando onde comprar seu equipamento? Veja
na Pesquisa de Preços BoaDica