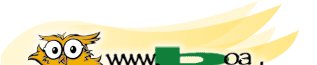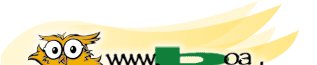Bom amigos, como muitos sabem algum
tempo atrás que eu coloquei um tópico em nosso fórum
sobre uma construirmos uma distro Linux Boa Dica (distribuição),
porém o tempo passou e a idéia acabou caindo no limbo.
Principalmente fui movido por uma
simples observação, hoje em dia no mercado cerca de 80%
dos clientes de consultoria ou técnicos autônomos são
constituídos por cópia, digamos Windows muitas vezes
não atualizáveis, cheios de falhas de segurança
e etc.
Ainda que pareça arcaico, sim eu
vejo Windows 95 e 98 SE funcionando e todos acham o máximo,
apesar de perda de desempenho e etc. Muitas vezes movido por serem
pequenos empresários, que mesmo com a queda abrupta no valor
das licenças continuam se apegando ao passado, que já
está pago.
Eu mesmo a um bom tempo tentei usar
inúmeras distribuições linux, mas sempre as
deixei de mão por uma simples questão, se der errado e
eu não conseguir conectar a internet?
Usei muitas imagens de cd/dvd e nenhuma
conseguiu detectar facilmente meu modem da Velox.
Até que me deparei com o Ubuntu
7.10 no qual esse tutorial foi testado e aprovado com o Modem
Oi-Velox e também na versão 8.04
Sem mais delongas vamos ao que
interessa, como configurar sua conexão banda larga por essa
distro estável.
Nosso primeiro passo será
acessar o Terminal, o famoso prompt de comando que muitos ficam com
medo de usar. Mas quem já mexeu no DOS antes e até
mesmo quem não o fez, vai saber se virar coloquei bastante
telas de captura para facilitar a desbravar esse mundo novo.

Após sua abertura vamos ver o
seguinte, não realmente não estamos na MATRIX mas sim
eu modifiquei o terminal para ficar igual, mas isso fica para outro
tutorial.

Com o terminal acima aberto nós
iremos digitar o seguinte código ou linha de comando como
queira: sudo pppoeconf

Tome
nota do nome da sua placa de rede encontrada pelo Concentrador
de Acesso, já que nós vamos precisar dela
mais tarde. Caso a sua máquina seja igual a minha, com apenas
uma única placa de rede o que corresponde a maioria dos
mortais, ela será sempre eth0
havendo mais de uma, o Concentrador irá chama-a de eth1
ou eth2, assim sucessivamente.
Agora será tudo muito simples,
nada como seguir as telas em diante.
Na próxima tela automaticamente
o Ubuntu estará procurando sua conexão com a internet,
buscando o seu modem.

Não efetue nenhuma alteração
nessa tela, vamos prosseguir dando ENTER
em SIM ou OK.


Chegamos a parte muito importante agora, vamos colocar nosso e-mail completo
do seu provedor de autenticação e prosseguir.

Não
se preocupe na hora de colocar sua senha. Sim realmente ela fica
visível para você, o Ubuntu oferece isso para você
ter certeza, de estar colocando a senha correta para logar no seu
provedor.


O nosso linux é muito inteligente e resolve isso pra gente
continuemos então.

Finalmente após ter configurado, vamos então acessar a internet.



Ao passar por esta parte voltamos ao terminal, podemos fechar digitando
EXIT ali em cima.

Agora
com o Firefox novamente iniciado, basta digitarmos o endereço
de um site e.....

..... voilá estamos conectados ao Boa Dica.
Mas Endócrines eu fui um
felizardo e não consegui meu acesso a internet o que fazer?
Simples vamos aos tópicos de
erros:
Não
consigo conectar
Se nada acontecer e houver uma mensagem
no canto inferior esquerdo dizendo ?Localizando site (ou
Looking up site)?, feche o navegador, abra um terminal
e digite:
sudo route add
default ppp0
Esse comando fará com que a
navegação seja feita pela placa virtual ppp0,
e não pela sua placa física.
Reabra o navegador e veja se tudo está
ok; se não estiver, rode novamente o ppoeconf,
conforme explicando no passo 1. Se assim a conexão não
for estabelecida, reinicie o micro e refaça os passos 1,2 e 3.
Nada ainda?
Neste caso e nos casos em que você
consegue navegar, mas precisa rodar o pppoeconf
cada vez que ligar o
computador, façamos o seguinte:
Abra o terminal e vamos prosseguir com o:
Primeiro Passo
sudo get /etc/network/interfaces
Vamos substituir todo o texto do
arquivo, por esse novo código, respeitando os espaços e
as linhas em branco, depois salve e feche o documento.
#
/etc/network/interfaces ? configuration file for ufup(8 ),
ifdown(8 )
# The loopback
interface
#
automatically added when upgranding
auto lo
iface lo inet
loopback
auto
dsl-provider
iface
dsl-provider
# please do
not modify the following line
pre-up
/sbin/ifconfig eth0 up # line maintained by pppoeconf
# added by
pppoeconf
auto eth0
iface eth0
inet manual
Obs: Se esse for o seu caso substitua
todas as ocorrências, que são três de eth0, por
eth1 ou eth2, e assim pro diante.
Segundo Passo
sudo gedit
/etc/ppp/peers/dsl-provider
Igualmente vamos substituir todo o
texto do arquivo por esse novo aqui, depois de nossas alterações
vamos fecha-lo.
NOTA: Pode
acontecer em raras ocasiões do arquivo estar vazio, nesse caso
não vamos substituir e sim acrescentar.
# Minimalistic
default options file for DSL/PPPoE connections
#
/etc/ppp/peers/dsl-provider
noipdefault
defaultroute
replacedefaultroute
hide-password
#lcp-echo-interval
30
#lcp-echo-failure
4
noauth
persist
#mtu 1492
usepeerdns
plugin
rp-pppoe.so eth0
user
?ENDOCRINES@BOADICA.COM.BR?
ATENÇÃO
1- Na penúltima linha, substitua
eth0 por eht1, eth2, eth3 e etc, se isso for o seu caso.
2 ? Na última linha onde
está escrito ENDOCRINES@BOADICA.COM.BR coloque o seu login e
provedor de acesso ao Velox. Mas lembre-se de respeitar as aspas.
3 ? Execute o pppoeconf ainda
mais uma vez.
sudo pppoeconf
Siga clicando em OK
ou YES e forneça
seu login e senha quando forem solicitado pelo sistema, no formato em
que mostramos no início desse tutorial. Em seguida abra o seu
navegador e prontinho, já estamos conectados ao Boa Dica lendo
novas dicas.
Poder ser necessário reiniciar a
máquina ainda mais uma vez, para que essas alterações
tenham efeito.
Finalmente, procurando onde comprar seu equipamento? Veja
na Pesquisa de Preços BoaDica